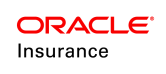Classes and Class Groups Prototype
The population of clients associated to a Group Customer may be classified into Class hierarchies which are organized into Class Groups. It is this set of hierarchies that determines the benefits that may be offered to participants. This prototype will demonstrate the set-up of the Class Groups screen and Class screens.
Prototype ExplanationThis prototype contains configuration of the ClassGroupScreen, ClassScreen and ClassGroupUpdate transaction.
The ClassGroupScreen allows a user to establish and maintain the class groups and classes for a Group Customer. It also presents the time valued detail history and allows navigation to the contained classes. This prototype’s configuration is contained in the global version of the rule.
The <UseBusinessStatus> is configured as ‘Yes’, which indicates that the business status should be used. The combo for Status can be seen on the ClassGroup Screen which is populated using the code values from AsCode for code name ‘AsCodeClassGroupBusinessStatus’.
The <DisplayTab> elements is configured to show the following tabs in the Class Group Screen by setting the value as “Yes” for the attributes ShowClassGroupDetails and ShowClasses.
Another attribute “ClassNodes” set as “Expanded” indicates the class nodes within the tab “Classes” are expanded.
The data that will be returned in the Summary Grid once a specific class group is selected from the list of available class groups from the ClassGroupScreen. This section is configured specifically for each class group type.
The <Spawns> element is configured specifically for each ClassGroupType. The group customer level activity “ClassGroupUpdate” is spawned at the ‘EffectiveFrom’ date when the ‘Submit’ action is executed on the class group.
Once the class group is saved, the class group is added in ‘Draft’ status. On executing the ‘Submit’ action, the class group status is changed to ‘Pending’.
ClassGroupType – “03” (Banking) action and evens are:
OnLoad: This event triggers on the load of the Class Group Screen when the Banking type has been selected. The following warning message is displayed: “Class Group Screen is loaded.”
OnChange: This event triggers when the field value of ClassGroupName is changed. The following error message is displayed: “Class Group Name is changed.”
OnSubmit: This event validates the field value of EffectiveFrom. When empty of value the following message is displayed: “Effective Date is a required field.”
The ClassScreen presents the dynamic data stored with the class. This prototype’s configuration is contained in the Prototype company override.
The ClassGroupUpdate transaction is of type ScreenUpdate. It is spawned by ClassGroupScreen when the class group is saved. The transaction’s configuration is contained in the Prototype company’s Customer Plan override.
The value for the transaction field ‘ClassGroupName’ is passed from the ClassGroupScreen business rule to this transaction as a spawn field.
This transaction can be processed either by system or by the user. When this transaction is processed, the Class Group status turns to ‘Active’.
To execute the screens in OIPA, the following prerequisites must be satisfied: ProcessChangeRequests is an attached rule and is key to changing the class group status.
1. A Group Customer record should exist in the Prototype company.
2. Agreements should exist for the Group Customer and in a state where it may be associated to new Class Groups.
View Prototype in OIPA1. Log in to the Rules Palette.
2. In the Global Rules Explorer window, navigate to Transaction.
3. View the ClassGroupUpdate transaction.
4. In the Global Rules Explorer window, navigate to Business Rules -> Screen.
5. View the ClassGroupScreen and ClassScreen rules.
6. Login to OIPA with a Prototype company user credentials.
7. Search for a Group Customer per the prerequisites listed above through the Customer -> Search menu option.
8. Select the Group Customer and navigate Agreements link.
9. Select an Agreement type and a specific agreement instance that is ready to accept new Class Groups.
10. Select the Class Groups tab below the instance tree.
11. Press the Add button and the Class Group type to add to the Agreement.
12. Enter and save the class group data.
13. The new class group will now be visible within the Class Groups navigation link.